
気が付けば12月も半ばを過ぎ、「あっ!まだ年賀状つくってない!」なんてことは、毎年のことです。
郵便局で売っている市販のデザインは味気ないし、写真屋さんで注文するのもそこそこお金もかかって面倒くさい。今年は年賀状はやめてLINEですまそうか・・・なんて魔のささやきも聞こえますが、やっぱりお世話になった人への感謝の挨拶ですし、年賀状ってもらうと嬉しいですよね。
そんなに凝ったものでなくてもいいから、せっかくなら家族の写真とかを入れてオリジナル年賀状を作りたいという方もいると思います。
Photoshopやillustratorなど、専門のデザインソフトを使わずに、今日はWindowsのWordだけで、簡単オリジナル年賀状をつくっちゃいましょう!Wordソフトならば、だいたいWindowsが入っているパソコンを買った方なら、標準装備されているのではないでしょうか。
それではさっそく説明していきます。
まずは素材を集める
今回は、この年賀状を作っていきます。

まずは、フォルダーを作りましょう。フォルダーを作る場所はディスクトップでもどこでも、自分が分かりやすい場所でOKです。
フォルダー名は「年賀状2024」などにして、その中に「年賀状デザイン」「素材」などさらに2つにフォルダーを分けると整理がしやすいですよ。
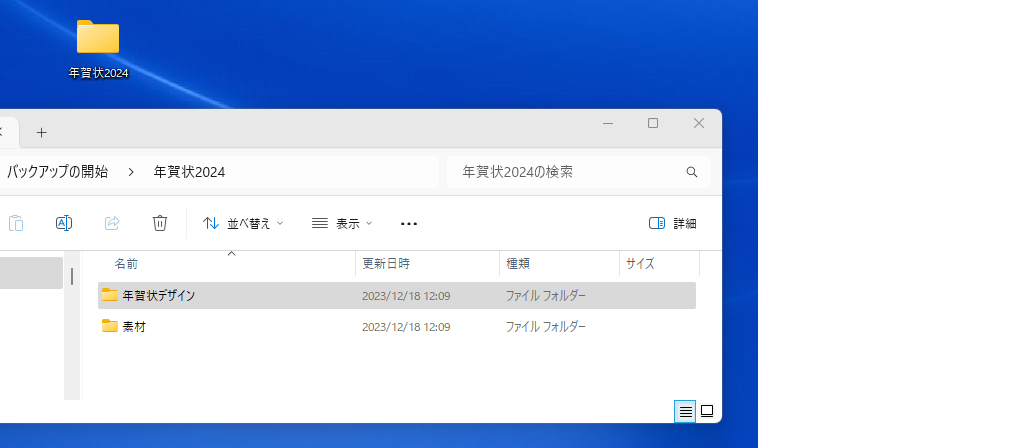
お気に入りの写真を選ぶ
次に素材を集めます。今回使った素材は3つだけです。

素材①の年賀状デザインに2つ写真を入れるところがあるので、今回は2つの写真を選んでみました。選ぶ素材によって、3つ、4つ写真が入るものもありますので、素材に応じて写真を選んでください。
今回はラッキーのお気に入り写真2枚です。1枚は家族写真、1枚はペットの写真など選んでもいいですよね。選んだ写真は、フォルダー「年賀状2024」→「素材」に保存しましょう。
イラストACで年賀状のデザインを選ぶ
次に、素材①年賀状のデザインを選びましょう。今回は「イラストAC」というフリーで色々な素材が使える、とても便利なサイトをご紹介します。
イラストACは、プロ、アマ問わず、たくさんのデザイナーさんが自分のデザインを登録しているサイトで、お気に入りのデザインをダウンロードすることで、それをクリエイトしたデザイナーさんにお金が入る仕組みです。
イラストACには、無料会員とプレミアム会員(有料)の2つがあります。無料会員の場合は、1日の検索数やダウンロード数に上限があったり、ダウンロードの際には広告を視聴しないといけないなど制限がありますが、私が使っている感じでは、無料会員でも充分に問題なく使えると思います。本格的にやりたい方は、プレミアム会員(月額1277円)もお勧めです。
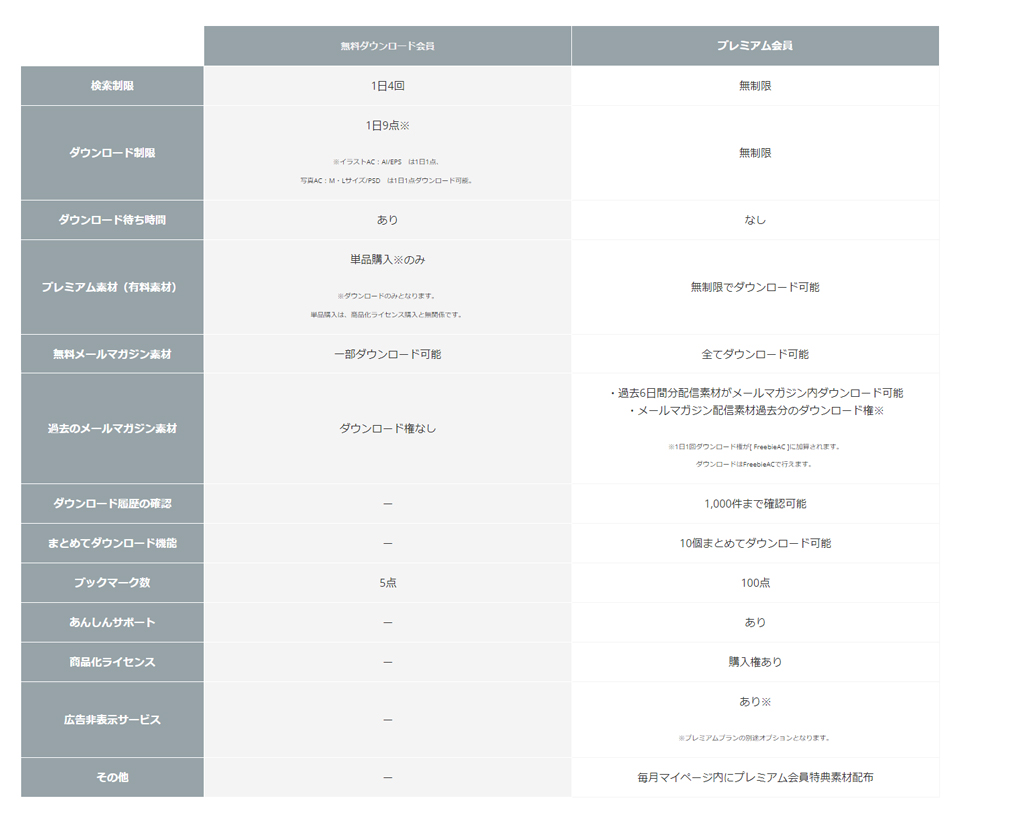
今回、無料登録の細かい説明は省きますが、メールアドレスなど必要な情報の登録を済ませれば、その日からすぐに使えますので、ぜひ登録してみてください。
登録したらログインして、早速使ってみましょう。

上の図のように、検索バーが出てきますので、そこに「年賀状2024」と打ち込んで検索ボタンを押すと、何百、何千という本当にたくさんのデザインが出てきます。
ちなみに、無料版だと1日に4回しか検索できないので注意してください。4回の検索だとすぐに終わってしまいます。この辺が無料版の不便なところではあります・・・。
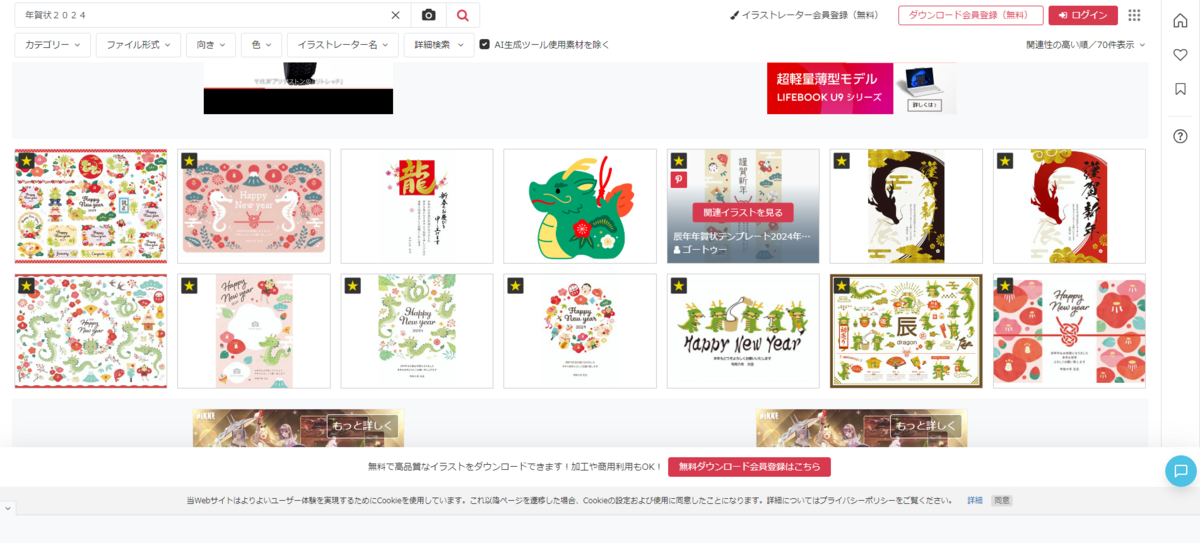
今回は、ピンクの背景で龍もデザインされているお正月らしくて可愛いデザインを選んでみました。
お気に入りのデザインが見つかったら、クリックすると以下が画面が出てきますので、ダウンロードボタンを押して下さい。

無料版の場合は、CMを15秒見なければいけなかったり、5つのイラストの5段階評価を求められたりしますが、無料で使わせていただくので、しっかりと公正に評価してあげましょう。
CMなどが終わると、ダウンロードができる画面に映ります。

この時に、「JPEG」「PNG」「AI」と3つのファイルが選べますが、今回の場合は必ず「PNG」を選んでください。「PNG」を選ばないと、後ろに配置した写真が見えなくなってしまいます。
JPEG・・・背景が白
PNG・・・背景や、写真を入れる枠中などが透明で抜けている
AI・・・illustrator用

お気に入りの素材が選べたら、フォルダー「素材」に保存してください。
さあ、年賀状をつくろう
Wordの用紙サイズの設定
さあ、ではいよいよWordで年賀状を作っていきましょう。まず、Wordを開いて新規作成(白紙の文書)を選びます。

続いては、上部バーの「レイアウト」→「サイズ」→「郵便ハガキ」を選んで、用紙サイズを決定します。

写真や素材の挿入
用紙の設定が終わったら写真を挿入していきましょう。
「挿入」→「画像」→「このデバイス」を選び、自分が先ほど写真と素材を保存したフォルダーから写真を選び挿入します。
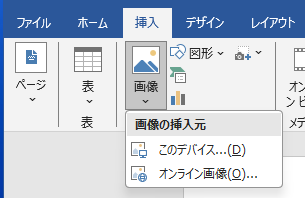
画面を2画面にして、写真をドラック&ドロップでも挿入できますよ。

写真や素材の設定
さあ、挿入ができたらここからが大切な所です。挿入しただけでは、写真が固定されていて、場所の移動も、大きさも自由に変えられません。そこで次の設定が重要です。
まず、写真を右クリックして、以下の設定を選んでください。今回の場合、写真素材が「背面」で、年賀状デザイン素材が「全面」にくるようにします。
①写真右クリック
②文字列の折り返し
③背面

これで自由に写真の大きさや、場所の移動ができるようになります。
大きさの変更は、ポイントをドラックして変えられますが、ドラックする位置によって縦横比率が変わってしまうので気を付けましょう。
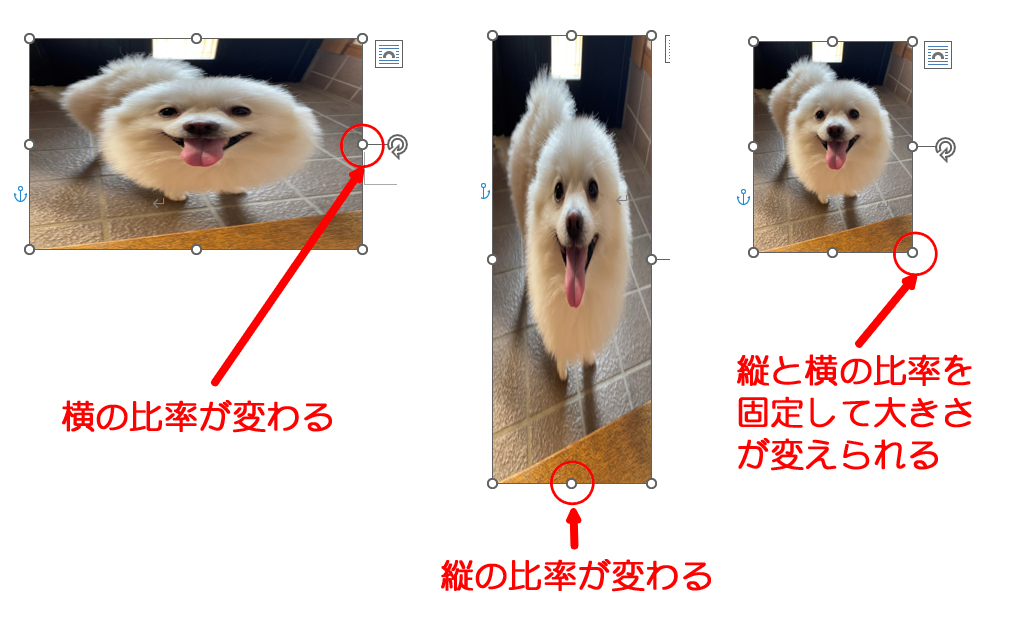
これと同じ作業を、写真②、素材①でもしてください。ただし、素材①は写真の上に配置したいので、以下の設定になります。

トリミング
これで、すべての素材がWordの紙面上に載りました。でも、写真を配置していると、写真と写真が重なってしまう問題が起きることがあります。こんな風に。

その場合はトリミングという機能が便利です。
写真を右クリックすると、「トリミング」というアイコンが出てきますので、そこをクリックしてください。

トリミングをすると、使わない箇所が透明になってくれます。これで、写真が重なることもなさそうです。

トリミングをしたら、写真の位置と、素材①(年賀状素材)の位置を調整すれば完成です。写真位置の調整はかなりアナログですが、そこはWordなので仕方ないですね。

文字を入れよう
さあ、年賀状のデザインが完成しました。あとは、手書きで感謝の言葉を一筆いれてもいいですが、枚数が多いと一筆書くのもひと苦労ですよね。そこで、定型のご挨拶文であれば、文字を打ち込んでしまった方が楽です。
文字を入れるのはワードアートという機能を使います。
上のバーの「挿入」→「ワードアート」を選択してください。

ワードアートを押すと、テキスト(文字)を打ち込める枠が紙面に出てきます。

最初に出てくる文字は、大きさもかなり大きく設定されているので、枠内を右クリックをして、文字の大きさ、文字の種類、色、場所などカスタマイズしましょう。

細かい設定が色々あるので、ここは自分でいじりながら機能を覚えて行った方が分かりやすいと思います。
今回私は、「ラッキーが家族になりました!今年もよろしくお願いします。」といメッセージを入れてみました。
文字設定はこんな感じです。
①文字サイズ9pt
②ポップ文字
③青文字
④左よせ

Wordで年賀状が完成しました。あとは、忘れずに「年賀状2024」→「年賀状デザイン」の中に保存しましょう。
いかがでしたでしょうか。これから年賀状を作らなければと焦っている方、まだ間に合います。せっかくならば、簡単にオリジナル年賀状を作ってみませんか!
お断り)
今回の四コマ漫画はお休みです。
また次回をお楽しみに!